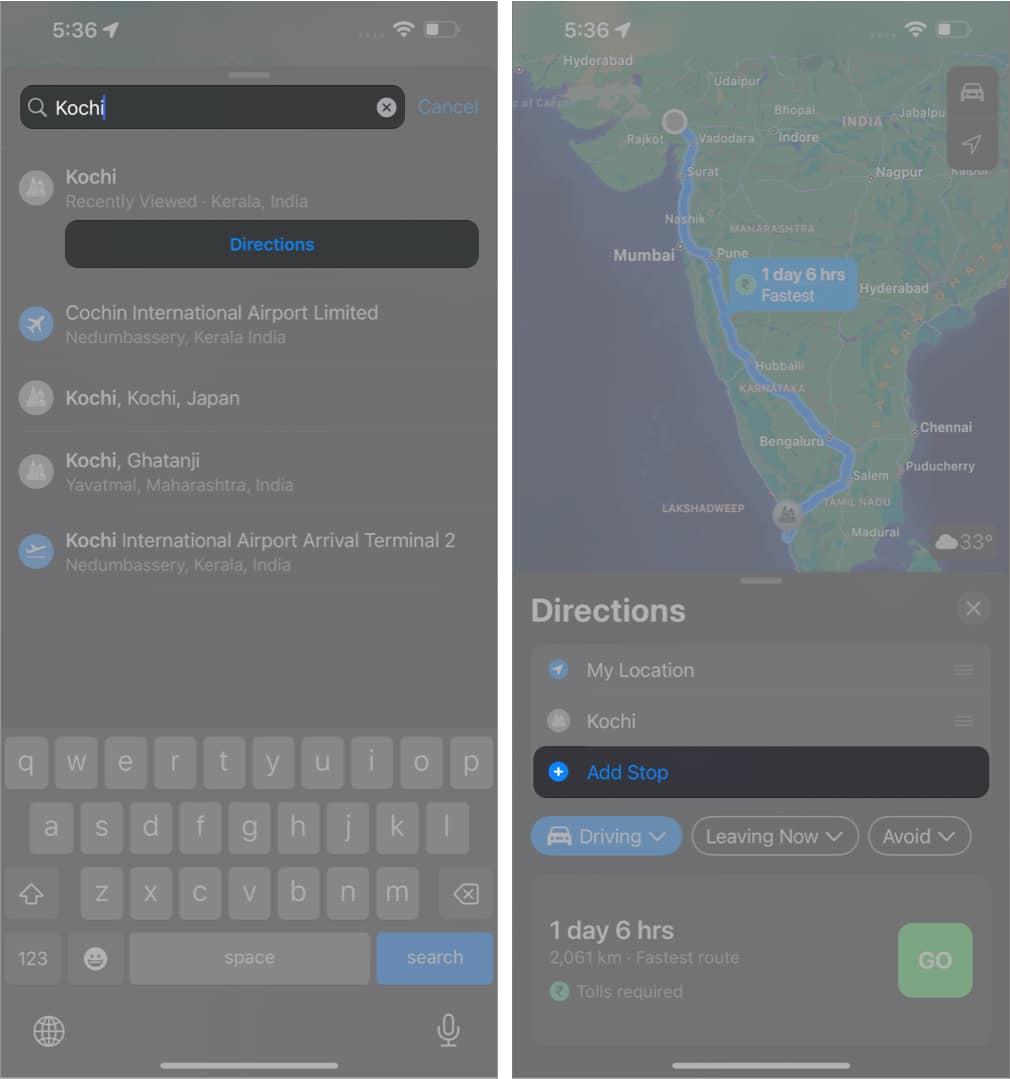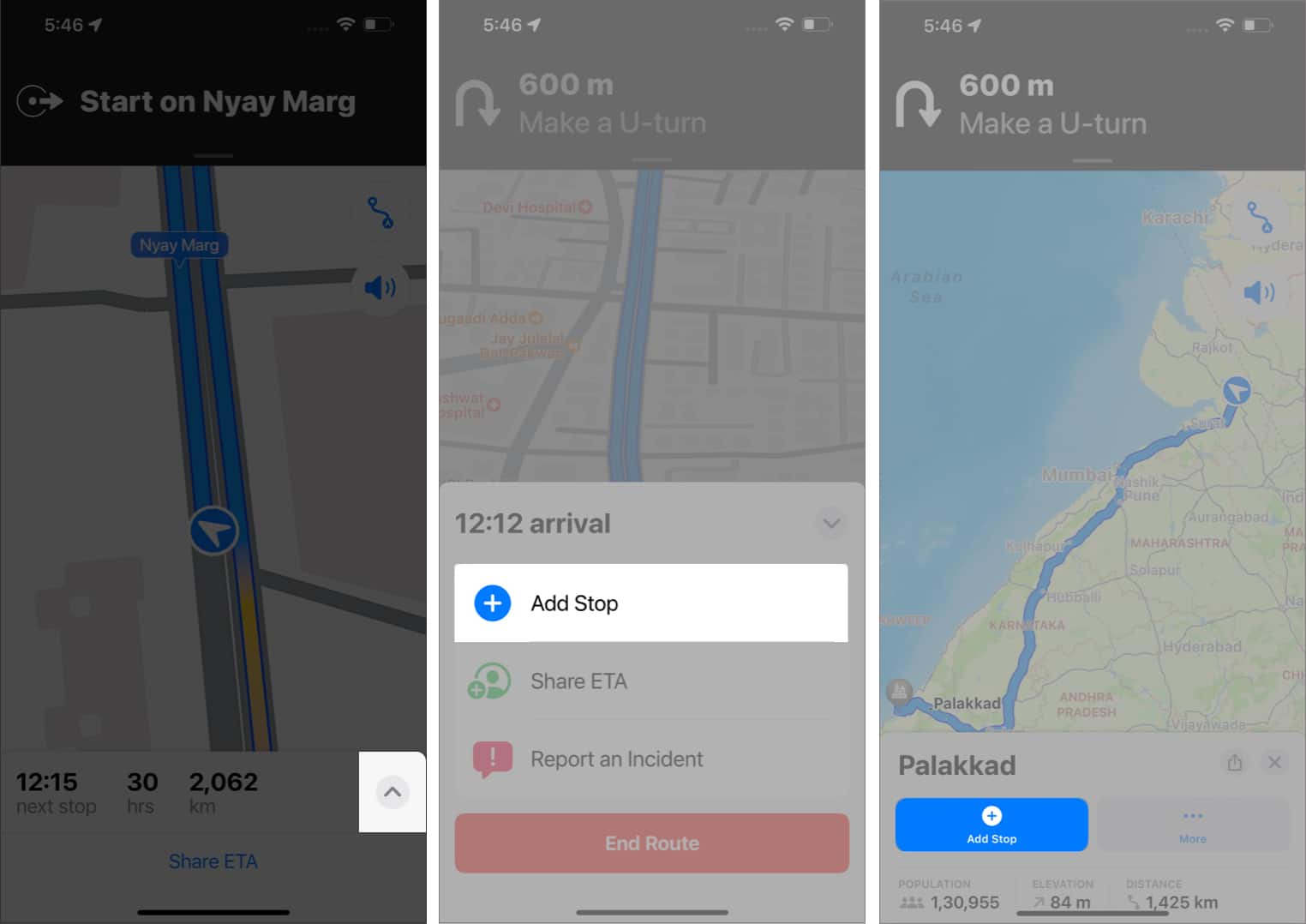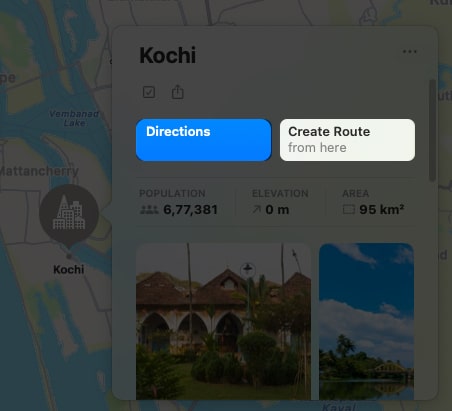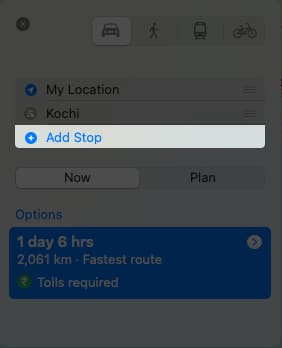Since this new feature is introduced for iOS 16, iPadOS 16, and macOS 13, you may not know how to plan a route on Apple Maps with multiple stops. No worries, as that’s what I will be showing you here.
Can I add multiple destinations in Apple Maps?How to add multiple destinations in Apple MapsCreate multiple stops in Apple Maps in iOS 16 and iPadOS 16How to plan multiple locations in Apple Maps on macOS Ventura
Can I add multiple destinations in Apple Maps?
Yes! Apple has finally heard the community and has added support for multiple destinations in Apple Maps. But before you get excited, this feature is only available for Apple devices that support iOS 16, iPadOS 16, and macOS 13. Since we now know which devices will get support for multiple stops in Apple Maps, let’s look at the steps.
Add multiple destinations in Apple Maps on iPhone, iPad, and Mac
The ability to add multiple stops in Apple Maps is limited to only directions for cars and bicycles. Now, let’s look at how to add more than one stop in Apple Map routes.
Create multiple stops in Apple Maps in iOS 16 and iPadOS 16
Even though both are different Operating Systems, the steps to create a route on Apple Maps with multiple stops are the same for iOS and iPadOS. All you have to do is: To add more stops, tap Add Stop again and select the stop. Repeat this to add as many stops as you want to add. To rearrange the stop, tap and hold the stop you want to rearrange and then drag it above or below other stops. If you want to delete a stop, swipe the stop to the left and select delete. You can even add multiple stops after you start the navigation. For that: To add more stops while in navigation, repeat the same steps. With every new stop added, there will be a change in the ETA. To remove a stop, tap the arrow and tap the minus sign next to the stop to remove it.
How to plan multiple locations in Apple Maps on macOS Ventura
After setting the directions, you can share the directions from your Mac to your iPhone or anyone you want. To share an Apple Maps route, click the Share button and select whom and how you want to share. That’s it! There is no doubt that Apple wants its users to switch from other map apps to their own Maps app, which is why they are adding features and improving the UI with every update. Will you be switching to Apple Maps? Let me know in the comments. Want more Apple Maps tricks? Check these out:
How to get cycling directions in Apple Maps on iPhoneReport accidents, hazards, or speed checks in Apple MapsHow to use Apple Maps on Android and Windows PCApple Maps tips and tricks for iPhone