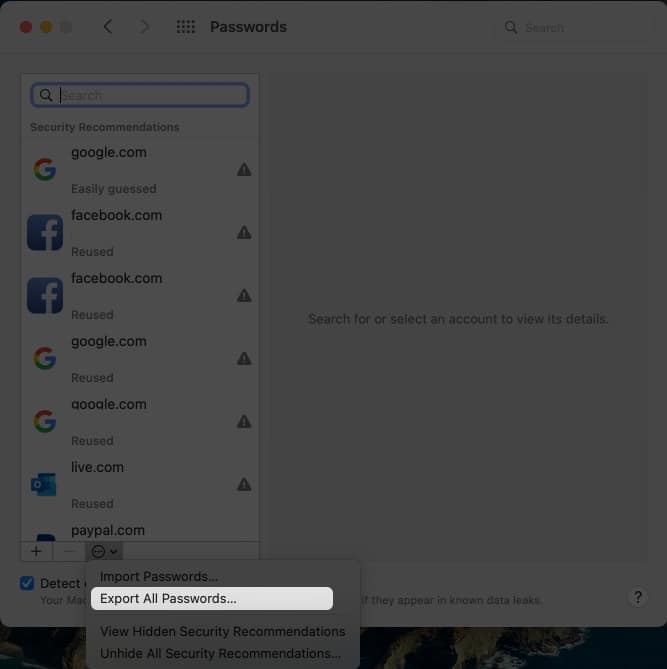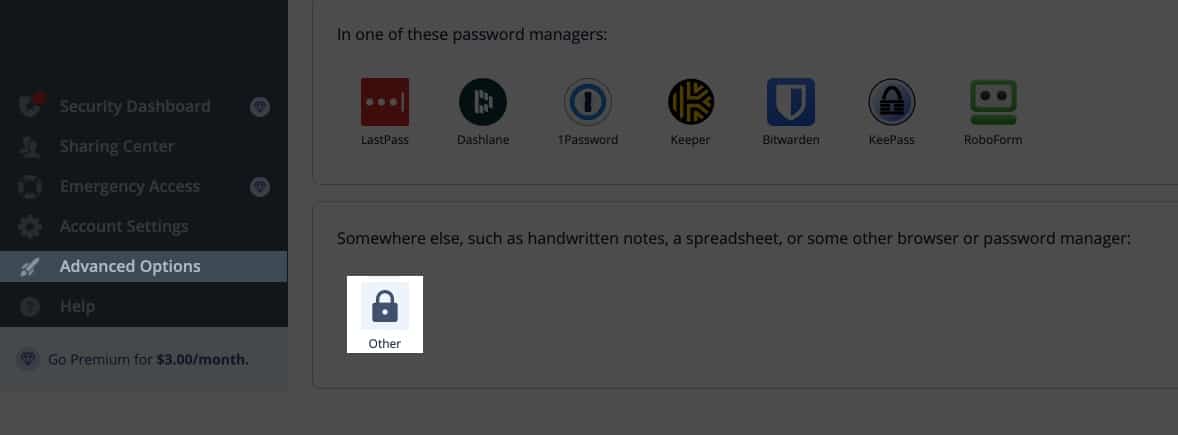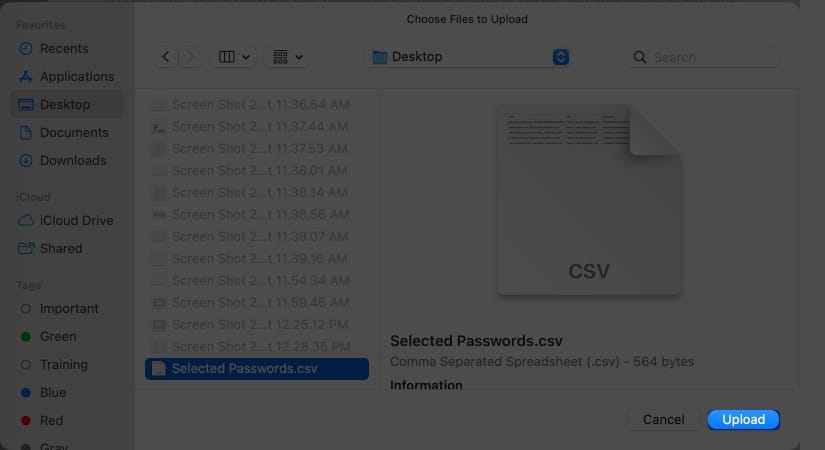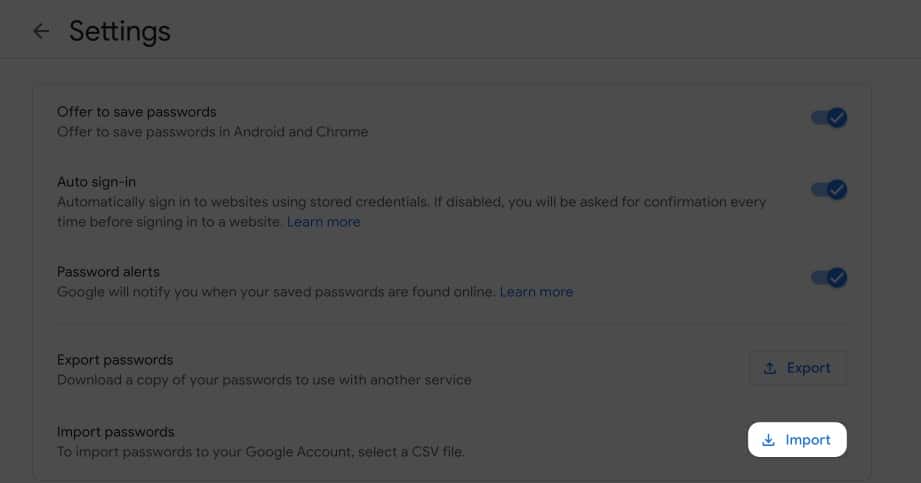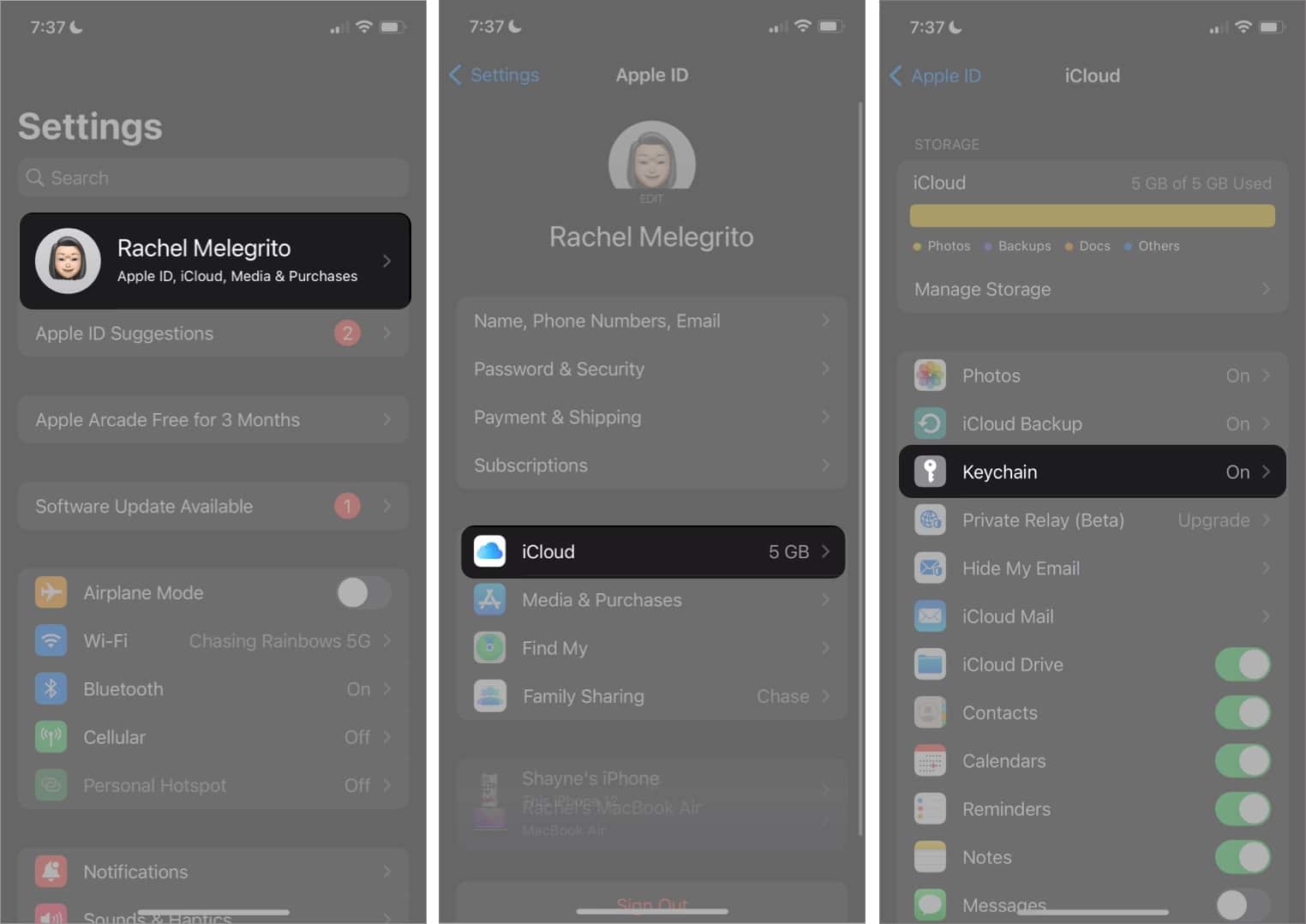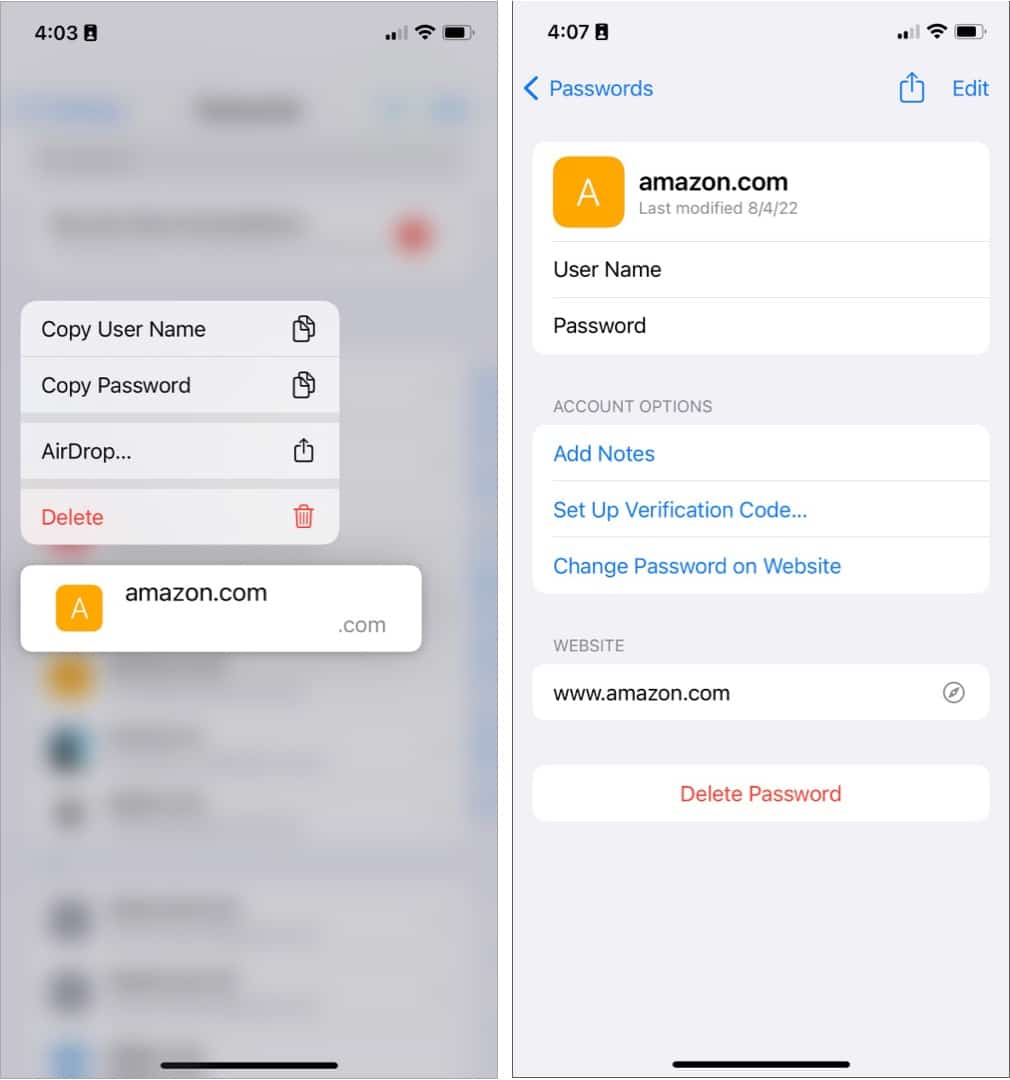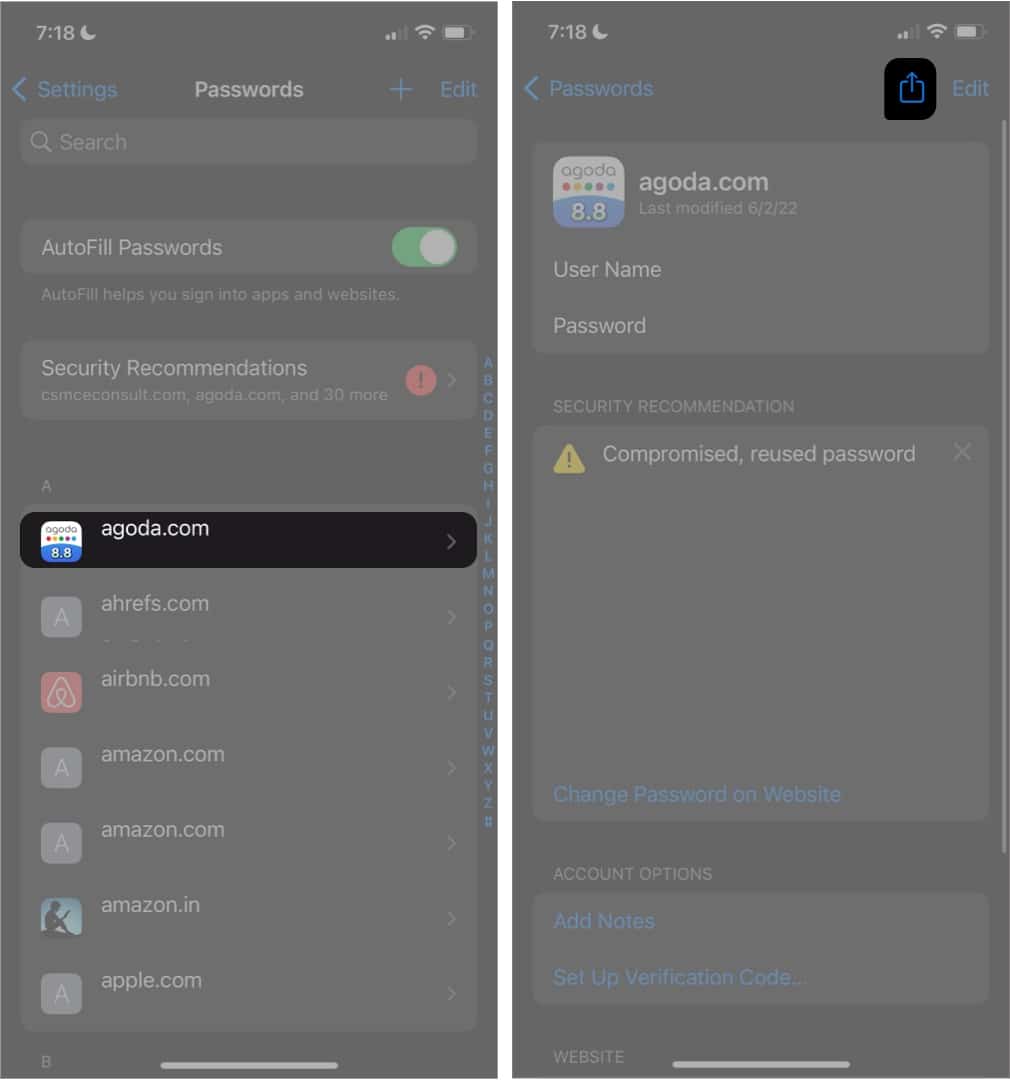The only option is to export your iCloud Keychain passwords from your iPhone, iPad, or Mac and transfer them to another less restricting password manager. If that’s you, then you’ve come to the right place. Let’s get on and transfer all those passwords! Note: Most of the features below would require you to use a Mac since Apple has only integrated the option to export iCloud Keychain passwords under the macOS.
How to export iCloud Keychain passwords on a MacDirectly export your iCloud Keychain from Mac to a CSV fileManually copy your passwords from MacAirDrop your iCloud passwords to other Apple devicesExport your iCloud Keychain from Mac to third-party password managersHow to export iCloud Keychain on an iPhone or iPadEnable iCloud Keychain syncing and export through MacManually copy your passwords from your iPhoneAirDrop your iCloud Keychain to another Apple deviceUse a third-party app to move iCloud keychain passwords
How to export iCloud Keychain passwords on a Mac
If you’ve found the best password manager for your Mac, exporting iCloud Keychain from a Mac is the next step. Don’t worry because it’s pretty straightforward. You have two options, to access them through Safari or System Preferences. I’ll cover both below: Using Safari: Using System Preferences: From here, you can already choose to export your passwords. Choose your preferred option below.
1. Directly export your iCloud Keychain from Mac to a CSV file
From the window, you can export some or all of your passwords from your Mac.
2. Manually copy your passwords from Mac
This can be a hassle but works if you just want to transfer a few files and don’t want to do the extra clicks. Just hover your pointer over the password to reveal it, or Cmd + click and select Copy Password to copy it.
3. AirDrop your iCloud passwords to other Apple devices
Another option that you have is to AirDrop your iCloud passwords. This is only possible if the recipient is another Apple device. To do this on your Mac: On the receiving device, a prompt will appear asking to open Passwords. Enter the password, Touch ID, or Face ID on the device. This will automatically save the password on the receiving device.
4. Export your iCloud Keychain from Mac to third-party password managers
If you exported the iCloud Keychain from your Mac, you’d get a CSV file. You need to use this to export your iCloud Keychain to other browsers or third-party password managers. How to export iCloud Keychain to 1Password How to export iCloud Keychain to LastPass You can import it to your LastPass account through your browser extension or the LastPass website. How to export iCloud Keychain to Chrome If you’re primarily using Chrome as your browser and want to export all your iCloud Keychain passwords to a CSV file, here’s what you need to do:
How to export iCloud Keychain on an iPhone or iPad
If you own an iPhone or an iPad, note that there’s no way for you to export all your iCloud Keychain without a Mac directly.
1. Enable iCloud Keychain syncing and export through Mac
The best way is to sync your iCloud Keychain across all your Apple devices. You need to turn on iCloud Keychain on your iPhone so that the passwords saved on your iPhone will automatically sync with your Mac. Once synced, use your Mac to export all your iCloud Keychain passwords in a CSV file and export it to your browser or third-party passport manager.
2. Manually copy your passwords from your iPhone
If you’re only planning to copy a few passwords, you can simply directly copy and paste your login details from your iPhone. To view your passwords: You can also ask Siri by saying, “Siri, what’s my password for [website]?” Siri will directly open Passwords. Tap on the account and view the password.
3. AirDrop your iCloud Keychain to another Apple device
You can also directly AirDrop your password from your iPhone to another Apple device. You can long-press the website → select AirDrop. Alternatively, you may select a website → tap the Share icon on the top-right of the screen. Select the device you want to send your login details to. Passwords will automatically open on the receiving device. Once you enter your password or Touch ID, it will directly open and save to Passwords on your device.
Use a third-party app
If you don’t want to follow through with these steps, you can opt to use third-party apps like 4uKey Password Manager or EaseUs MobiUnlock. Note: If you’re using an iPad or an iPhone, you’ll still need to connect it to a PC or a Mac to export your passwords using these third-party apps. Wrapping up Looking for a place to import these passwords, you may want to check our roundup of the best password managers for iPhones. The iCloud Keychain is a convenient utility that keeps all your passwords in one place. However, it is best enjoyed across Apple devices and when using Safari. It can be very inconvenient if you’re using other browsers and don’t have complete access to all your passwords. Exporting your iCloud Keychain to other browsers or third-party managers may be your best option. Which of the following methods did you use? Share them below! Read more:
iCloud files not downloading on iPhone? Here are the fixes!How to delete photos from iCloud backup on iPhoneHow to fix iCloud restore stuck issue on iPhone and iPadHow to import passwords to iCloud Keychain